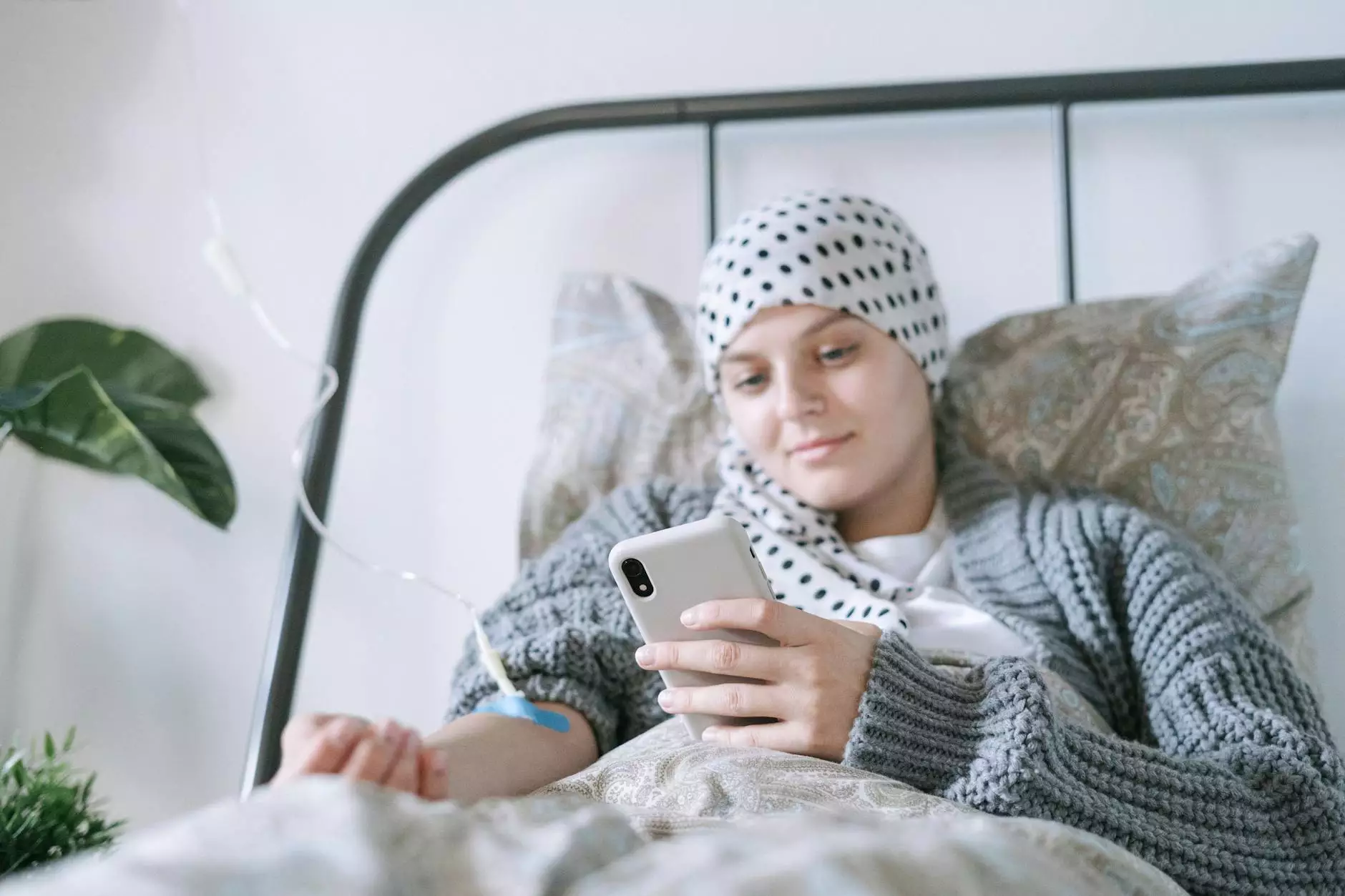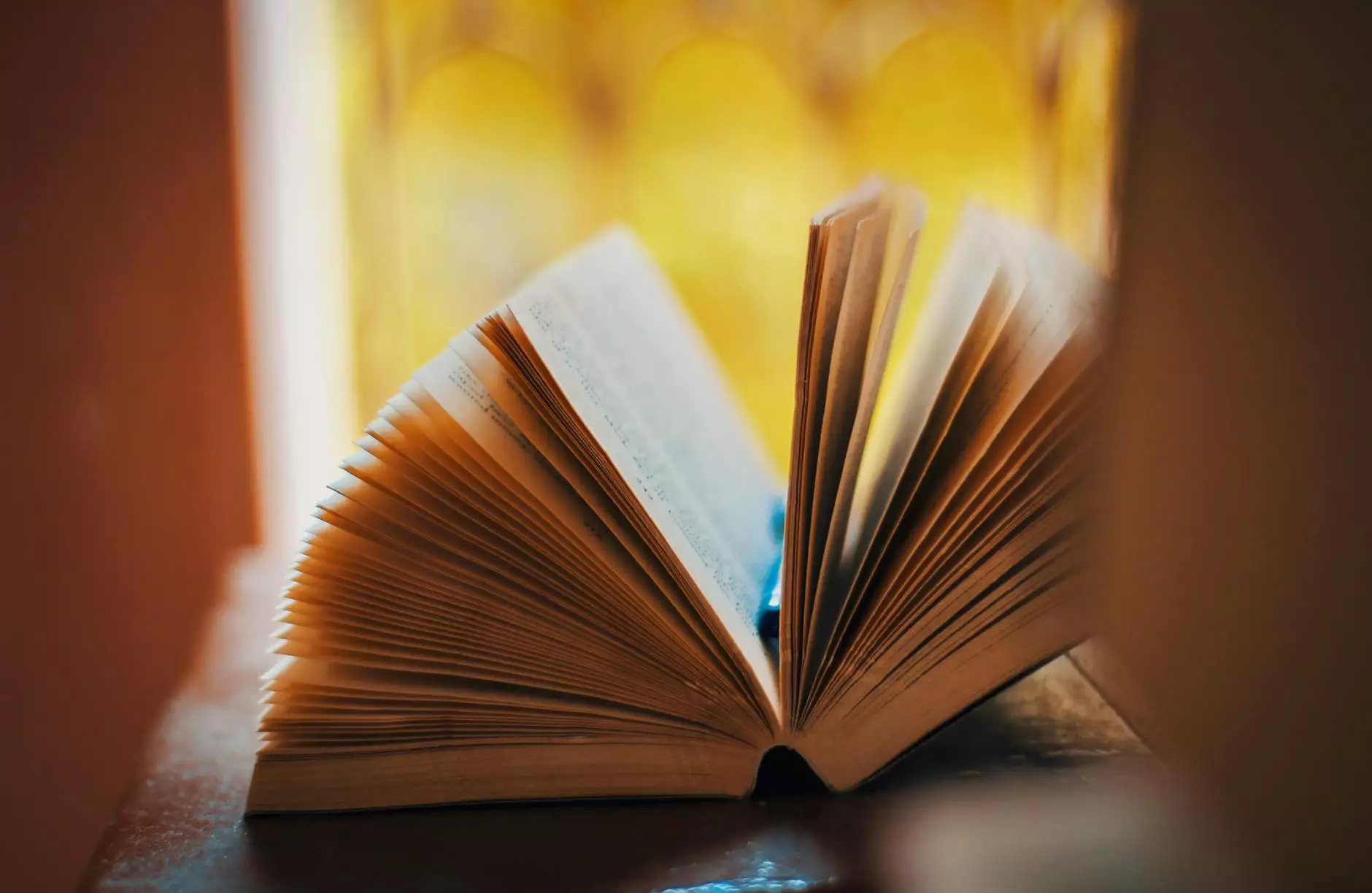How to Use Bartender Label Design Software

The world of label printing has seen a significant transformation thanks to advanced software solutions like Bartender label design software. This powerful tool is perfect for businesses, including those in the realms of printing services, electronics, and computers. In this article, we'll explore how to harness the full potential of Bartender to create stunning, high-quality labels that meet your business needs.
Understanding Bartender Label Design Software
Bartender is a leading software used for designing and printing labels, barcodes, and RFID tags. Its extensive features and user-friendly interface make it the go-to solution for businesses looking to streamline their labeling processes. Whether you are creating labels for products, assets, or shipping, Bartender is equipped with tools tailored for your needs.
Key Features of Bartender
- Intuitive User Interface: Bartender’s interface allows users of all skill levels to navigate easily through its features.
- Design Flexibility: It provides various templates and design tools to create custom labels that reflect your brand.
- Integration Capabilities: Bartender seamlessly integrates with other business systems, enhancing your operational efficiency.
- Support for a Wide Range of Printers: Compatibility with a variety of label printers ensures you can print high-quality labels across different devices.
- Data Automation: Features like data merging from databases make batch printing simple and efficient.
Installation of Bartender Label Design Software
Before diving into design, you need to install Bartender. Here's how:
- Download the Software: Visit the Omega Brand website and navigate to the Bartender software section. Choose the correct version suitable for your operating system.
- Run the Installer: Once downloaded, run the installer and follow the on-screen instructions. Ensure that your system meets the minimum requirements.
- Activate the Software: After installation, you will need to activate your software using the license key provided at purchase.
Getting Started with Bartender
Once installed, it’s time to familiarize yourself with the software:
Creating Your First Label
To create a label in Bartender, follow these steps:
- Open Bartender from your desktop or applications menu.
- Select a Template: Choose a template that matches the size and format of your label. Bartender offers various pre-designed templates you can customize.
- Add Text and Images: Use the text tool to input your product information. You can also import images such as logos or product photos via the import function.
- Design Features: Customize your label's appearance using different fonts, colors, and styles to make it visually appealing.
- Insert Barcodes: Utilize the barcode tool to add scannable codes. Bartender supports various barcode formats, making it versatile for your needs.
- Save Your Design: Once satisfied, save your design by selecting the save option in the file menu.
Advanced Design Techniques
After mastering the basics, you can explore more advanced features to enhance your label designs:
Data Sources and Automation
One of the standout features of Bartender is its ability to use data sources for automated label printing. Here's how it works:
- Using Excel as a Data Source: You can link your label template to an Excel file that contains the data for multiple labels. Bartender can automatically pull in text and images based on the rows in your spreadsheet, allowing for batch printing.
- Database Integration: Integrate with databases (like SQL or Access) for dynamic label generation. This is particularly useful for businesses with large inventories.
Creating Custom Barcodes
Bartender offers custom barcode creation capabilities that cater to various industries. You can create barcodes that meet the specific standards of your business:
- Choose Barcode Type: Select from various barcode formats such as UPC, EAN, Code 128, and QR codes.
- Customize Barcode Settings: Adjust parameters including size, format, and data content. This helps in optimizing for scanning efficiency.
Utilizing Print Job Templates
For organizations that require frequent label printing, creating print job templates can save time:
- Define Print Settings: Set up your print specifications, including the number of copies and printer selection.
- Save as Template: Once configured, save your job settings as a template for future use.
Printing Your Labels
With your label designed, it’s time to print:
- Select Your Printer: Ensure your label printer is connected and recognized by Bartender.
- Print Preview: Use the print preview feature to ensure everything appears as expected.
- Adjust Print Settings: Modify the printer settings according to your label media (size, type, etc.).
- Start Printing: Click the print button and monitor the process to ensure successful label production.
Common Issues and Troubleshooting
Even the best software can occasionally run into issues. Here are common problems you might encounter while using Bartender and their solutions:
Printing Issues
- Printer Not Detected: Ensure that your printer is powered on and properly connected. Check your printer drivers for any required updates.
- Label Misalignment: Ensure label sizes are correctly set both in Bartender and the printer settings to avoid misalignment.
Software Crashes
- Compatibility Check: Confirm that your operating system is compatible and fully updated to support Bartender’s latest version.
- Memory Management: If experiencing crashes, ensure you have sufficient RAM and close unnecessary applications while operating Bartender.
Tips for Effective Label Design
To enhance your label design skills, consider the following tips:
- Focus on Readability: Choose fonts and colors that are easy to read. High contrast between background and text will enhance visibility.
- Include Important Information: Incorporate essential details such as product name, ingredients, barcodes, and any compliance information necessary for your industry.
- Keep It Simple: Avoid cluttering your labels with excessive graphics or text. A clean design is often more effective.
- Test Labels: Always print a test label before finalizing production to ensure everything looks perfect.
Conclusion
In summary, mastering how to use Bartender label design software can significantly enhance your business's labeling capabilities. With its powerful features—from design flexibility to data automation—Bartender provides the tools you need to create professional labels that make a lasting impression. By following the steps outlined in this guide, you can ensure that every label you print not only meets your standards but also elevates your brand identity.
For more insights into advanced printing solutions and software like Bartender, visit Omega Brand, your go-to destination for comprehensive printing services and technology.